หน้าต่างดูรายละเอียดของไฟล์
หน้าต่างดูรายละเอียดของไฟล์
ทุกครั้งหลังจากฝากไฟล์เสร็จสิ้น ระบบ FileKeep Pro จะมีหน้าสำหรับดูข้อมูลและจัดการไฟล์
ในครั้งนี้ ผู้ใช้งานจะได้รู้จักฟังก์ชันต่าง ๆ ของหน้าต่างดูรายละเอียดไฟล์มากขึ้น
องค์ประกอบของหน้าต่างดูรายละเอียดของไฟล์
ก่อนที่จะเข้าสู่วิธีการเข้าดูหน้ารายละเอียดของไฟล์ ในส่วนนี้จะแนะนำองค์ประกอบต่าง ๆ ของหน้านี้ให้ทราบกันก่อน
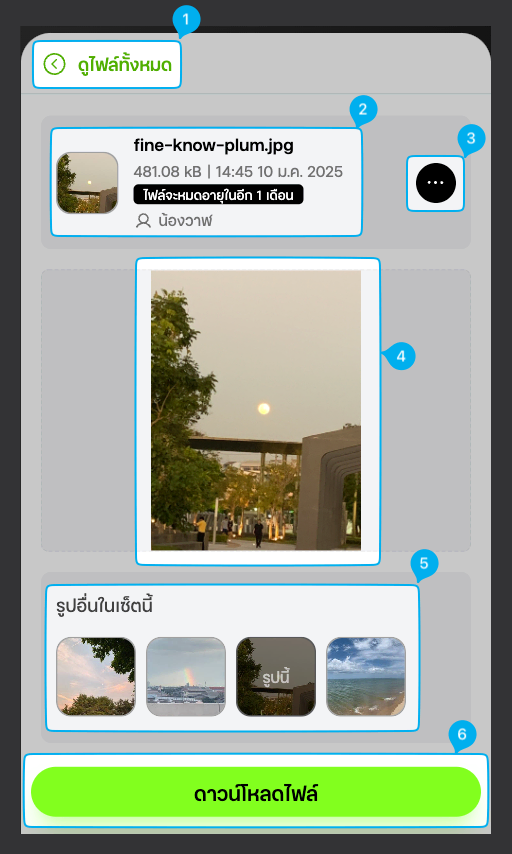
1. ปุ่ม "ดูไฟล์ทั้งหมด"
สำหรับผู้ใช้งานที่ต้องการกลับไปยังหน้าหลักของระบบ เพื่อดู ไฟล์ทั้งหมดที่อยู่ในระบบ สามารถกดปุ่มนี้ได้เลย
2. รายละเอียดของไฟล์
ในส่วนนี้จะแสดงข้อมูลของไฟล์ที่ FileKeep Pro จัดเก็บไว้ให้ ประกอบไปด้วย:
- รูปภาพตัวอย่าง: แสดงเฉพาะไฟล์ประเภท รูปภาพ หรือ วิดีโอ
- ชื่อไฟล์: พร้อมนามสกุล
- ขนาดไฟล์ และ วันที่/เวลาที่อัปโหลด
- วันที่หมดอายุของไฟล์ (กรณีโควต้านี้มีวันหมดอายุ) หรือ วันที่ไฟล์จะถูกลบ (กรณีผู้ใช้งานขอลบเอง)
- ชื่อผู้ใช้งาน ที่อัปโหลดไฟล์
- โฟลเดอร์ที่ไฟล์ถูกจัดเก็บ (กรณีไม่มีโฟลเดอร์ ระบบจะไม่แสดงผล)
อ่านรายละเอียดเพิ่มเติมเกี่ยวกับ "โฟลเดอร์"
3. ปุ่ม "เมนูสำหรับจัดการไฟล์"
หากต้องการดำเนินการบางอย่างกับไฟล์ที่กำลังเปิดอยู่ สามารถกดปุ่มนี้ได้
ระบบจะแสดงเมนูสำหรับเลือกดำเนินการ โดยสามารถทำได้ดังนี้:
- ย้ายโฟลเดอร์ อ่านเพิ่มเติม "โฟลเดอร์"
- ลบไฟล์ อ่านเพิ่มเติม "การลบไฟล์"เมนูจัดการไฟล์
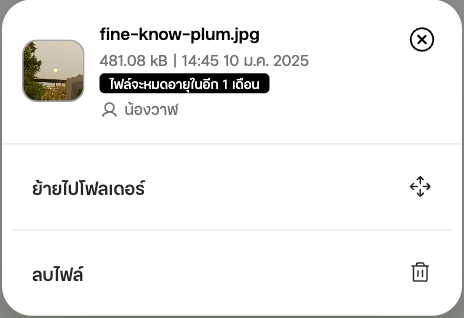
4. แสดงผลไฟล์
ช่วยให้ผู้ใช้งานดูรายละเอียดไฟล์แบบเต็มรูปแบบ โดยยังไม่ต้องดาวน์โหลดไฟล์ลงอุปกรณ์
ระบบรองรับการแสดงผลเฉพาะไฟล์ประเภท:
- รูปภาพ
- วิดีโอ
- เสียง
5. ไฟล์ที่อยู่ในชุดเดียวกัน
ระบบจะแสดงไฟล์ที่ถูกอัปโหลดมาพร้อมกับไฟล์ที่กำลังรับชมอยู่
หากไม่มีไฟล์ที่ถูกอัปโหลดมาพร้อมกัน ระบบจะไม่แสดงผลในส่วนนี้
ผู้ใช้งานสามารถคลิกที่ไฟล์อื่น ๆ เพื่อดูข้อมูลของไฟล์นั้นได้ทันที
ปัจจุบัน ไฟล์ที่ถูกจัดว่าเป็นชุดเดียวกัน จะมีเฉพาะไฟล์ประเภท รูปภาพ
6. ปุ่ม "ดาวน์โหลด"
ผู้ใช้งานสามารถกดปุ่มนี้เพื่อดาวน์โหลดไฟล์ลงในอุปกรณ์ของตน
อ่านรายละเอียดเพิ่มเติมเกี่ยวกับ "การดาวน์โหลดไฟล์"
การเข้าถึงหน้าดูรายละเอียดของไฟล์
ช่องทางที่ 1: เข้าผ่านข้อความตอบกลับของ FileKeep Pro หลังอัปโหลดไฟล์เสร็จสิ้น
- หลังเลือกไฟล์ที่ต้องการและทำการอัปโหลด
- FileKeep Pro จะส่งข้อความตอบกลับ พร้อมปุ่มที่มีสัญลักษณ์ "ดาวน์โหลด" สีเขียว
- กดปุ่มดังกล่าว ระบบจะพาไปยังหน้าดูรายละเอียดของไฟล์ทันทีข้อความตอบกลับพร้อมปุ่มดาวน์โหลด
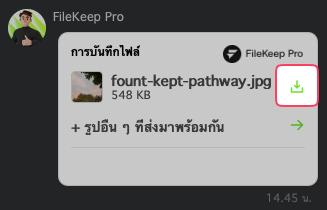
ช่องทางที่ 2: เข้าผ่านหน้าต่างแสดงไฟล์ที่อยู่ในชุดเดียวกัน
- หลังอัปโหลดไฟล์รูปภาพเป็นชุด
- FileKeep Pro จะส่งข้อความตอบกลับ พร้อมปุ่มที่มีสัญลักษณ์ "ลูกศร" สีเขียว
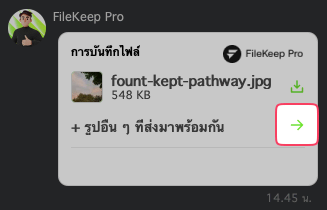
- กดปุ่มดังกล่าว ระบบจะพาไปยังหน้าดูไฟล์ทั้งหมดในชุดเดียวกัน
- คลิกเลือกไฟล์ในชุดเพื่อเข้าดูรายละเอียดได้ทันทีหน้าต่างแสดงผล ไฟล์ที่อยู่ในชุดเดียวกัน
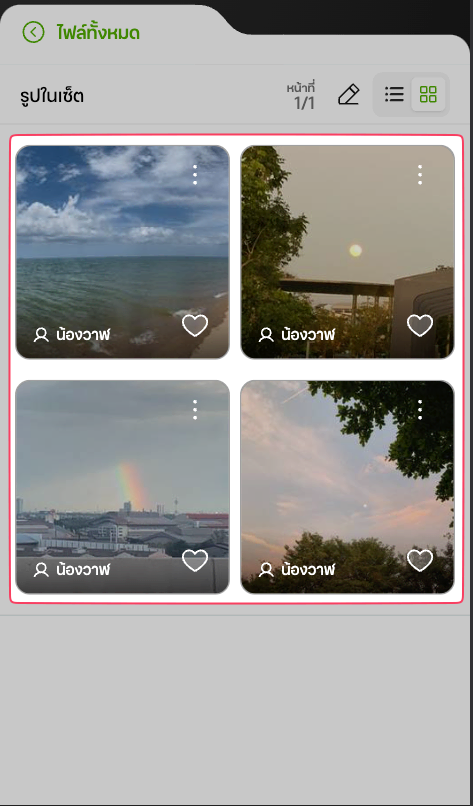
ช่องทางที่ 3: เข้าผ่านหน้าต่างแสดงไฟล์ทั้งหมด
- เมื่ออยู่ในหน้ารายการไฟล์ทั้งหมด อ่านเพิ่มเติม "รายการไฟล์ทั้งหมด"
- คลิกเลือกไฟล์ที่ต้องการเพื่อดูรายละเอียดได้ทันที